お久しぶりです....なれんじです.....
目次
使用したパーツ
- CPU: Intel Core i9 9900 KF
- マザボ: ASUS ROG STRIX Z390-F
- GPU: ASUS ROG STRIX RTX2070 Super
- SSD: SAMSUNG M.2 970 EVO PLUS 500GB
- メモリ: Crucial DDR4-2666 32GB
- 電源: CoolerMaster V750 GOLD
- CPUクーラー: NZXT KRAKEN X62
- HDD: TOSHIBA DT01ACA200 2TB
- PCケース: CoolerMaster MC500
各パーツの説明
CPU
CPUとはCentral Processing Unitの略で、中央演算処理装置と呼ばれるものです。 計算機(一般的にはパソコンと呼ばれるもの)の「脳」をつかさどる部分であり、これがないと始まらないといっても過言ではない部品です。 CPUは計算機内で行われる計算(演算)をほとんど担っており、とても繊細で発熱が激しいものです。 CPUに内部にはとても微小な電子回路が構築されており、これらはシリコンウエハーと呼ばれるケイ素からできたとても薄いプレートの表面に酸化膜を形成させ、そこへ回路が書かれたレンズを通し紫外線を照射しとても細かい回路を組むことで作られています。
今回はIntel社が開発したIntel Core i9 9900KFと呼ばれる第9世代のCPUを使用しました。このCPUの種類には主にi3、i5、i7、i9が存在し、数字が大きくなるほど性能が通常上がります。KFと記述される部分は「オーバークロックが可能である」ことを示すKと、「GPUが未搭載である」ことを示すFによって構成されています。今回注意すべき点はKFという製品を購入したため別途GPUを購入しなければならず、それが壊れた場合ディスプレイに映像を出力することができなくなってしまうことです。
マザーボード
マザーボードは、主に電子基板であり様々な回路や小さい電子部品で構成されています。 自作PCをするうえでは基本的にこのマザーボードに別途購入した様々な部品を接続していきパソコンを作ります。 マザーボードには大きさの規格があり様々なPCケースやファンとしっかり組み合わさるように設計され販売されているためパーツの購入を検討する際はこの点をしっかりと確認し統一する必要があります。
今回は一般的なATXという規格にし、Intel社のCPUを使うためこの両方に合うマザーボードを購入しました。AMD社のCPU(Ryzen等)を使う場合も気を付ける必要があります。 Intel社とAMD社ではCPUとマザーボードを接続する端子である「ピン」が存在する位置が異なるため互換性はありません。
GPU
GPUとはGraphics Processing Unitの略で、一般的に「グラボ」や「グラフィックボード」と呼ばれています。 通常CPU内部にすでに存在するため必須パーツではありませんが、高性能な映像処理を行いたい場合やCPUにGPUが搭載されていない場合(今回のIntelCore i9 9900KFのような)は取り付ける必要があります。 GPUを開発しているメーカーは主にNVIDIAとAMDがあります。
今回はNVIDIA社が開発したRTX2070SというGPUを使用してASUS社が開発したグラフィックボードを購入しました。同じGPUでもグラフィックボードとして販売する会社はいくつか存在し、各々映像出力端子の数や種類、ファンの搭載数等が異なったりするため自分の環境に合わせて適切に選ぶ必要があります。今回はマザーボードがASUS社であるためGPUもASUS社が出しているものを選択し冷却性能が高いファン3つ搭載の製品を購入しました。(CUDAを使うならNVIDIA社、 OpenCLを使うならAMD社のを選ぶとよいという話もあります)
SSD
SSDとはSolid State Driveの略で、半導体素子に情報の書き込みを行うため薄く静かな記憶装置です。 SSDには通常NAND型のフラッシュメモリが採用されており、絶縁体に挟まれたフローティングゲートと呼ばれる隙間に電子を貯蓄することでデータを保存しています。 この電子が絶縁体である酸化膜を傷つけることにより破壊され寿命を迎えるため各製品には「合計書き込み書き換え回数(=寿命)」が設定されています。
SSDには薄い直方体の形をしている2.5インチSSD等が外部記憶装置としても主流ですが、最近はM.2 SSDというものも主流になっています。前者はSATAという規格でマザーボードと接続しますが、M.2はPClEという規格で接続します。M.2の方が前者より情報転送速度が速く発熱量が多いです。
今回はSAMSUNG社が開発したM.2 970 EVO PLUSを購入しました。今回購入したマザーボードにはM.2専用の接続端子が搭載されており、さらにヒートシンクがついているためそれらを使用します。 ヒートシンクがついていない場合発熱によって効率や寿命が短くなる可能性があるためヒートシンクを購入してつけることをお勧めします。
メモリ
メモリは計算機内での演算に用いるデータの一時的記憶等を担当するパーツです。 いちいちSSD等の記憶装置にデータを要求すると毎回そのデータを捜索しなければならず演算の実行時間が大幅に低下します。そこで使用したデータや次使うであろうデータの位置をメモリに記憶させておくことで頻繁に使用するデータ等も素早く取り出すことができます。このパーツは「机の広さ」、つまり作業できるスペース、作業効率として表現されることがあります。
今回はCrucial社のメモリを購入しました。見た目は基板むき出しですが、メーカーや製品によってはLEDが光るヒートシンク付のメモリなども売っていたりします。容量の選択は人それぞれの好みですが「16GB×2=32GB」や「8GB×4=32GB」など組み合わせは様々です。しかし、メモリの刺すことができる場所の数はマザーボードの種類によって変化します。最大認識量等もあるので事前の確認が必要です。
電源
電源は家庭用コンセントから得た交流の電源を直流に変換し電圧等をPC内の各部品に正しく供給する部品です。
製品にはさまざまな種類があり、主に用途に合わせて「電力」と「効率」を重視して製品を決定します。
自作PCに搭載する各部品の消費電力の総和の2倍を目安として決定することが一般的です。各パーツ専門店のサイトに消費電力計算を簡単にすることができるページがあります。
また、効率については各電源パーツには80PLUS認証というものがついており、電源変換効率の良さを表しています。変換しきれなかった電力は熱という仕事になってしまうため、効率がいいものを選ぶことで電気代も安く抑え寿命を長く保つことができます。80PLUS認証は「TITANIUM > PLATINUM > GOLD > SILVER > BRONZE > 無印」の順に効率が並びます(不等号が開いている方が高効率)。
今回はCoolerMaster社のV750 GOLDというものを購入しました。これは750Wで80PLUS認証はGOLDです。またATXに対応しています。
また、ケース内のケーブルの綺麗さを向上させるため、フルモジュラータイプというものも重視しました。これは電源から各パーツへ電力を供給するケーブルを組み立てる人がすべて選択して電源にさすことができるというものです。中にはノンモジュラーやセミモジュラーというものがありこれらは最初から電源からケーブルが一部またはすべて生えており抜けません。これでは不必要なケーブルがPCケース内に残ってしまうためデメリットが生じます。
さらに電源にさすことのできるピン数も重要です。基本的に各パーツへは「ピン」と呼ばれる形状の端子を用いて電力を供給します。GPU等は消費電力量が高いことが多いためあらかじめ必要なピン数が足りているか、電源付属のケーブルの長さやピン数が足りているかどうか確認しておく必要があります。今回のグラフィックボード(ASUS RTX2070S ROG)は8pinと6pinを1つづつ必要としています。
CPUクーラー
CPUファンは発熱が激しいCPUを冷却するための重要な部品です。CPUに同梱してCPUファンが付いてくることもしばしばです。一般的には空冷式が流通していますが、CGや映像制作などでCPUに大きい負荷をかける場合発熱量が増大し単位時間当たりの冷却性能が発熱に追いつかないことがあります。そこで空気よりも熱容量の大きい水を使用した水冷式というものが存在します。これはポンプとラジエーターを使用しCPUで暖められた水(正確にはクーラント液)をポンプでラジエータへ送りラジエーターに搭載されたファンでその水を冷却します。この循環により空冷式よりも高い冷却性能を持つことができます。また水冷式にも簡易水冷と本格水冷というものがあり、本格水冷ではパイプの形状設計や組み立て等をすべて自分で行うものであり、簡易水冷はすべて完成しているのでPCケースに取り付けるだけで完成させることができます。
今回は水冷式を選択しNZXT社のKRAKEN X62というものを選択しました。空冷の場合でも同様ですが、PCケースの中に入りきらなければならないため、大きいクーラーを選択する場合はしっかりと大きさを確認しておく必要があります。
HDD
HDDとはHard Disk Driveの略で磁気を利用した情報記憶装置です。 高速回転する磁気ディスクに磁場の向きの組み合わせで情報を記憶させていきます。そのため衝撃に弱く回転の音がします。しかし安価で大容量のものが豊富に存在するため演算が終了したデータをその後保存しておく媒体として広く使用されています。
今回はTOSHIBA社のHDDを選択し2TBのものを購入しました。人によってはRAIDというシステムでデータを分割して保存したり2重に保存したりしてデータの破損に対する対策をしていることもあります。そのためHDDは1台だけでなく2台以上購入し複数台搭載させることもできます。
PCケース
PCケースは言わずともケースです。PCのパーツは基本的に基盤がむき出しの状態が多いため、触ってしまったり傷をつけてしまったりはんだ跡で手をけがしてしまったり誇りによってショートしてしまったりなどがあります。これらの事象を避けるためケースで囲って収納します。ケース内は広く配線がしやすく分解がしやすいものを選択することで熱がこもったりすることを防いだり、埃の掃除などをしやすくしたりすることができます。
今回はCoolerMaster社のMC500というものを購入しました。これはATXに対応しており埃フィルターの取り外しもしやすく、持ち手がついており見た目も気に入ったのでこれを選びました。やっぱり見た目も重要だと思います。
パーツの購入
秋葉原へ遠足
 PCパーツ言えば秋葉原へ2020年1月中旬に行ってきました。私が主に回ったのはTSUKUMOとドスパラとパソコン工房等です。
オンラインで購入するのとは違い、その店舗ごとに同時購入キャンペーンなどをやっていたり値段交渉をすることが可能なので1度は実際に足を運んでみる価値はあると思います。最近は秋葉原駅の目の前の例のシュタインズ・ゲートのあれの近くにTSUKUMOがオープンしていたりします(私が行ったときは開店したてで商品搬入のため締め切りになっていました...)。
PCパーツ言えば秋葉原へ2020年1月中旬に行ってきました。私が主に回ったのはTSUKUMOとドスパラとパソコン工房等です。
オンラインで購入するのとは違い、その店舗ごとに同時購入キャンペーンなどをやっていたり値段交渉をすることが可能なので1度は実際に足を運んでみる価値はあると思います。最近は秋葉原駅の目の前の例のシュタインズ・ゲートのあれの近くにTSUKUMOがオープンしていたりします(私が行ったときは開店したてで商品搬入のため締め切りになっていました...)。
オンラインでまずは


またまた秋葉原へ
2月下旬、残りのパーツを全てそろえるため秋葉原へまた行きました。各店舗では見積書を発行してくれるとこがあるため、実際に店員さんと話してパーツの決定をしていきました。もちろん無料ですから多店舗と値段の比較をすることもアリです(というか私はそうしました)。同時に名刺ももらっておくと再度行ったときに話が再開しやすいです。結局1店舗で見積もったパーツがすべて多店舗より安かったため一括で購入しました。今回は交渉の結果いくつかの商品の値下げに成功しましたが、時と場合によったり必ずしも値下げすることができるとは限らないためここでその店舗の名前の公表は控えさせていただきます。
組み立てしていこう
組み立てるうえでブログを書くために写真を撮っていましたが、すこしづつ組み立てが大変になってきて、撮影が面倒(ry になってきたので最後の方は写真が少なく組み立てが一気に飛んでるシーンもありますがスルーしてください.....。
マザーボードの開封




マザーボードの付属品には、回路上の各パーツの説明書、SATAケーブル、SLI(2台のGPUを搭載する場合に効率よく並行して稼働させる技術)用のケーブル等が付属していました(ステッカーなども付属していました)。
CPUの取り付け
まずはCPUを開封していきましょう。




IntelCoreは、CPUの裏面にピンが付いておらずマザーボードにピンがびっしりと並んでいます。CPUを設置するときに無理に力をかけるとピンが折れてしまいおじゃんなので気を付けましょう。
それではCPUを設置していきましょう。マザーボードのCPU取り付け部分にプラスチックの覆いが付いていますがこれは取り外さずそのままでよいです。このへんの操作の仕方はすべてマザーボード付属の説明書にイラスト付きで描いてあります。

置いたらすぐ横の針金を降ろしてCPUを固定しますがこの時にプラスチックのカバーがバコっと外れます。

M.2の取り付け
M.2はマザーボード説明書に書いてある指定の場所に接続します。ドライバーを使ってねじを取り外しヒートシンクを取り外します。

その後、斜めにM.2を差し込みます。しっかりと奥まで接続させます。


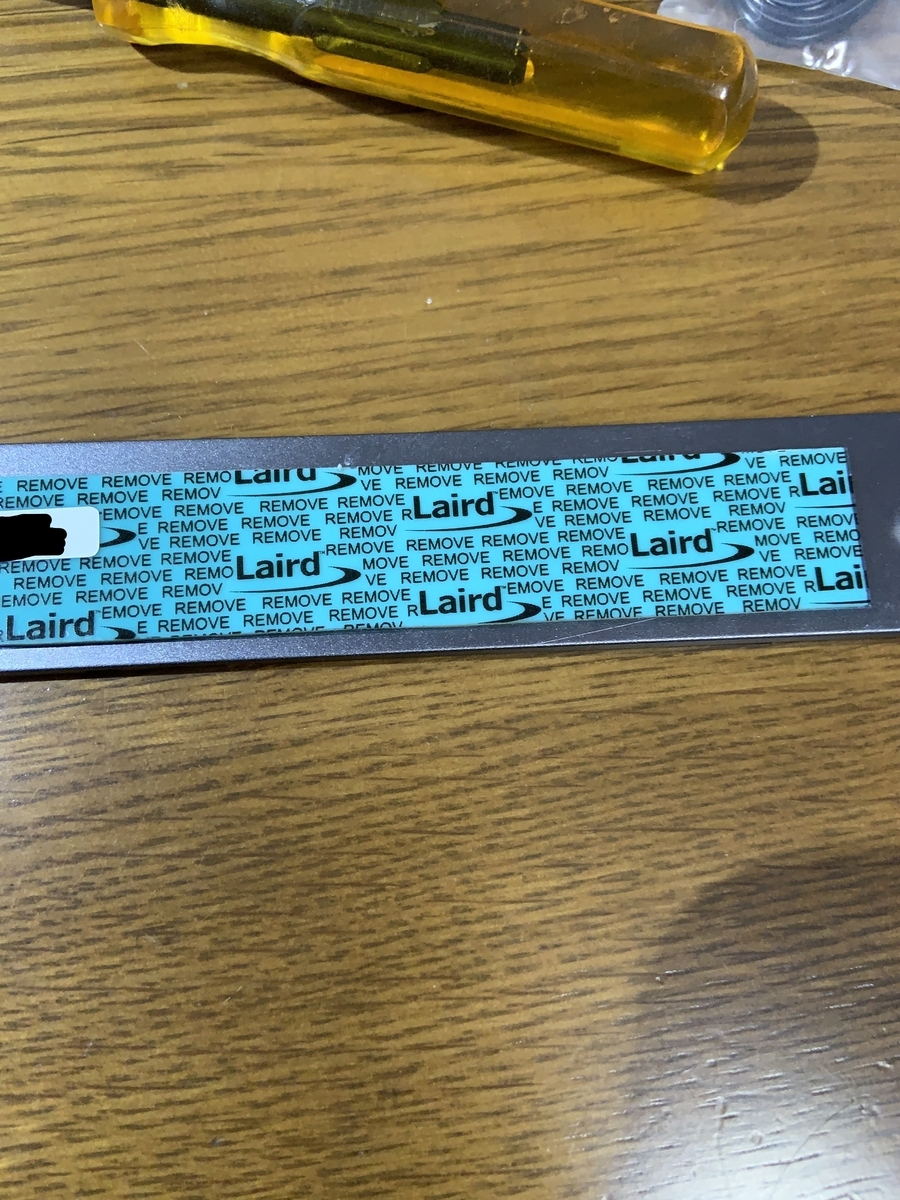
メモリの取り付け
メモリを取り付ける際も静電気には十分注意しましょう。
まずはメモリを開封します。

接続するメモリの位置を確認したらそのスロットの端(または両端の場合もあり)をカチッと開きましょう。
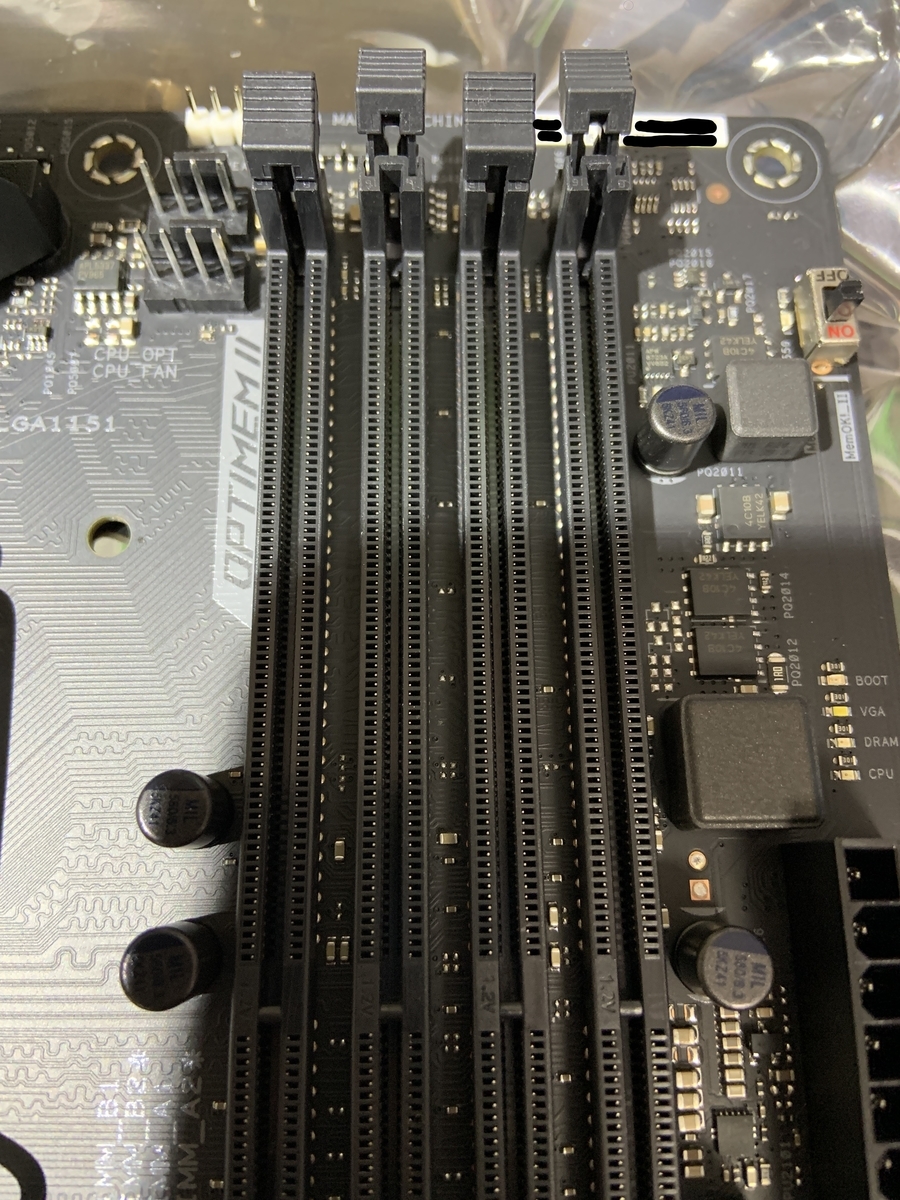

PCケースにマザーボードをセット
ここまで来たらマザーボードをケースに固定してしまいましょう。パーツを組み合わせる順番は人それぞれなので必ずしもこの順番でやらなければならないというわけではありません。

ねじがすべてセットできたらマザーボードを設置します。ここでマザーボード左上に存在する外部端子をケースの内側からその外側へ通すように斜めにスライドしてセットします。

電源をセット



CPUクーラーをセット
今回購入した水冷式クーラーにはもとからCPUグリス(CPUとCPUクーラーを隙間なくくっつけるための粘性のある液体)が塗られていますが、個人的にグリスを自分で塗りたかったので一度エタノールとキムワイプでしっかりとグリスをふき取りました(キムワイプはどの家庭にもあるでしょう?)。
そしてCPUの上に購入したCPUグリスを均一に塗ります。これは個人差があり塗り方も人それぞれなので思うように塗ればいいと思います。しかし塗りすぎもよくないです。

次にCPUクーラーを取り付けますが、水冷式の場合ポンプ部と冷却部(ラジエーター)が分かれているためまずは冷却部を取り付けます。

そして今回購入したケースの場合ケース上部(トップ)に取り付けるのはスペース的に困難であったためフロントに設置することにしました。設置の仕方はケース付属の説明書にイラスト付きで描いてあります。


各種ケーブルの配線
ん?GPUはまだかって? 今回購入したGPUは大きいため先に取り付けてしまうとケーブルを接続する端子が隠れてしまうので先にケーブルを接続します(ScriptArtsメンバー: 安眠まくらさんの助言)。
ケーブルの配線はマザーボード付属の説明書に記述されています。「何のケーブルを」接続したいのかをしっかりと把握し説明書で配線先を確認しましょう。特に今回の場合PCケースから伸びている電源ボタンやResetボタンのケーブルは一本一本マザーボードに接続しなければなりません(マザーボードによっては細いケーブルを一つにまとめられる端子が付属してくることもありますのでそっちの方が楽だったりします)。細いケーブル(以下ピン)には電気的な向きが存在します。ピンの裏面に三角のマークがある方がプラスです。マイナスは説明書のGroundやGNDと同じことです。
電源からとってくるATX電源等の端子には向きがあり、間違えないようにピン抜け部分やピンの形をマザーボードの端子としっかりと見比べてしっかりと差し込みましょう。HDDを取り付ける場合は先にSATAもマザーボードからケーブルをはやしておくとよいでしょう。
GPUの取り付け
まずは開封。


電源は指定のピンに供給しますが、今回の場合8ピンと6ピンが連続してつながっているケーブルが電源と一緒に同梱されておりPCleとケーブルに明記されているので目印にしましょう。
ここまででマザーボード周辺はこのようになっていました。



BIOS/OSの起動
BIOSの起動
全てのパーツとケーブルを接続し終わったら、主電源(電源のI/Oスイッチ)がオフ(I/OのO)になっていることを確認し、キーボードやマウス、LAN、ディスプレイ(GPUを別途付けている場合はマザーボードの映像出力端子ではなくGPUの出力端子)を接続し、主電源をオンにします。
そしてケースの電源ボタンを1回ぽちっと押します。するとディスプレイになにやら表示され、「Push ~Key」等と最後に表示されます。この時30秒ほどたっても何も表示されなかったりエラーが表示された場合は配線やパーツの接続状況を再度確認してみてください。CPUファンが接続されていないとそもそも起動しないようなマザーボードも存在します。
「Push ~Key」などと表示された場合そのキーを押すことでマザーボードのBIOSが起動します(GUI)。ここでCPUやメモリ、SSD等が正しく認識されているかを確認しておきましょう。全て確認し終わったらケースの電源ボタンを3秒未満程度で若干の長押しをしましょう。すると電源が落ちるはずです(これは強制シャットダウンではない)。
OSのインストール
ここではWindows10 OSのインストールについて説明します。
別のWindowsPCでここにアクセスし、Windows10インストールメディアをダウンロードしてきます。次に16GB以下程度のUSBメモリを準備しフォーマットを行います。ここへ先ほどダウンロードしたメディアをインストールします。完了したらUSBメモリを抜き、自作PCのUSB端子に接続します。
その後自作PCを通常通り起動するとディスプレイにWindowsインストーラーの案内がスタートします。この時エラーが発生する場合は再度メディアを作成する、USBメモリを変えてみるなどしましょう。
Windows10をインストールするうえでライセンスキーが必要です。これは事前に購入するなどしておきましょう。


さいごに
ここまで長々とお読みいただきありがとうございました。
OSのインストールが終了した後でもマザーボードやGPU等のドライバーをインターネットからダウンロードしインストールしなければ正しくパーツが動作してくれません。各パーツの型番などで検索すると出てくると思います。
私も今回が初めての自作PCだったのでわからないことだらけでしたがネットで色々調べて試行錯誤して丸一日かけて作りました。この記事に間違えやもっと効率の良いやり方などがあるかもしれませんので、その場合はコメントで一言いただけると幸いです。
今回私のパーツで質問等があればお気軽にコメントへどうぞ。
では。
